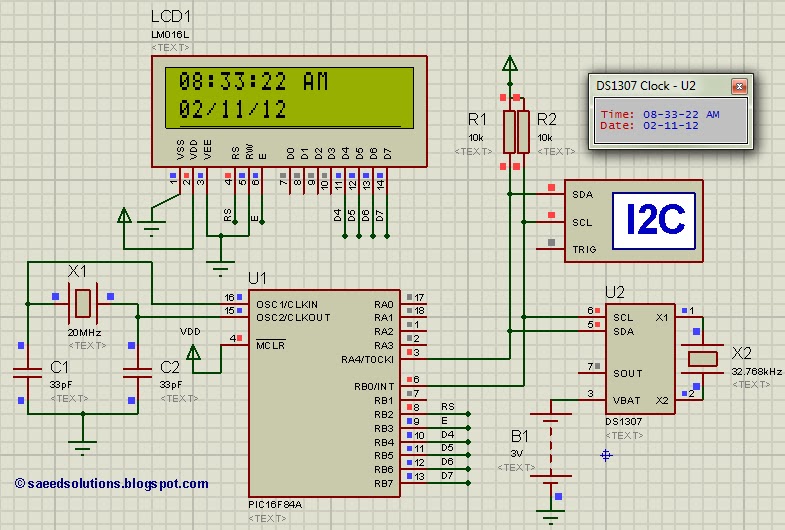Art Of Illusion Manual
Posted : admin On 07.02.2020In this tutorial you'll be shown how to model a simple object with Art of Illusion (AoI), using as an example the hourglass in the picture above. This tutorial does not cover all the features found in the AoI modeler; there are simply too many. We do try to cover enough to get you started.


You will propably figure out the rest by reading the manual, viewing other tutorials available online, or experimenting on your own. If you are already familiar with 3D modeling, you will propably not need to follow this tuturial step by step.
You might leaf through it to get some idea of the program's capabilities, but please try it out yourself. For you new users: I'll get you going making your own 3D graphics in just a few minutes. For the sake of completeness, an AoI scene file called. Let's assume that you've downloaded AoI from the download page, you've got Java installed correctly, and got the program running.
Illusion Software Website
If not, refer to the Art of Illusion home page. When you start AOI, you are presented with the main screen. On top of the window is you basic menu bar; take a look around, see what's in the pulldowns. If there's a lot up there that you don't understand, don't worry, you will, in time. To the left you see some icons.
3d Illusion Art
Clicking them selects a tool and a single line of help is displayed at the bottom of the screen. The icons (perhaps with some variation if you're using the most current version) are.
Will be changed often because it's very usefull for checking out the model. On the right is a (now empty) space for showing a list of objects (shapes) in your model. From this list you can select or deselect objects by clicking on their name. Also, double clicking will bring up the edit-object dialog.
Before getting started, you need to know about one more thing: coordinates. The position and dimensions of objects is determined by a coordinate system with three axis, named X, Y and Z.
The X axis is considered to be pointing to the right, that is: the greater the X coordinate of a point, the more to the right it is in the model. Likewise, the Y axis points upwards and the Z axis points out of the screen towards you. (In jargon this is called a right handed coordinate system). From the menu. The box should be sized 1.5 units on the x-axis, 0.1 units on the y-axis, and 1.5 again on the z-axis. It should be positioned with its origin at coordinate 0, -1.05, 0.

From this dialog you can also change the box's size, position and orientatio n (see figure below). Notice that you can draw any object in either the front, left or top view.
Since you can only draw two dimensions at once, you'll have to edit the third dimension afterwards. You may use the scale and move tools for changing the position and size of the box.
But if you have a clear idea of what the dimensions should be, the Object Layout dialog is much quicker. The first box is the bottom of the model. The top looks exacly the same, so create a box for it by copying.
Select the first box.
Jazler Radio Star 2.8.10 Completo Com Hora Certa Em Portugus.