Startup Manager Ubuntu Download
Posted : admin On 05.02.2020= advertisement =-HiBit Startup Manager allows you to add, edit, delete, enable and disable your startup programs. Video guide available.HiBit Startup Manager makes managing your startup programs very simple. On startup, you are shown a list at the top and details at the bottom for each startup item. There is also a list of all startup items, including new and potentially dangerous programs. Click on any program and you are given the option to delete, edit, enable or disable. The interface is easy to use and understand.
When it was first released for the PlayStation 2 and PC in early 2006, Rebel Raiders: Operation Nighthawk was already way behind the. Rebel Raiders: Operation Nighthawk (or Rebel Raiders) is an action flight video game developed by French studio Kando Games for Windows, Wii, and PlayStation 2 (PS2). The Windows and PlayStation 2 versions were released in 2006, while the Wii version was released on September 23, 2008.  Rebel Raiders: Operation Nighthawk is a futuristic jet combat game with three unique aircraft, 16 missions, and 32 challenges. Amazon.com: Rebel Raiders Operation Nighthawk: Software. Windows 10 PC for free. Experience the convenience of Alexa, now on your PC. Download now.
Rebel Raiders: Operation Nighthawk is a futuristic jet combat game with three unique aircraft, 16 missions, and 32 challenges. Amazon.com: Rebel Raiders Operation Nighthawk: Software. Windows 10 PC for free. Experience the convenience of Alexa, now on your PC. Download now.
Right-click on any program and you have a lot more options including refresh, delete and stop, uninstall, open registry entry, find in Google, file checksum, and more.Under the Tools tab, you will also find a Startup Monitor, Backup Manager, Process Manager, Services Manager, Scheduler Task Manager, and a Context Menu Manager.Process Manager is simple to use as well. By right-clicking on any process, you can terminate, end task, suspend, uninstall, and more.
The option to show startup entries here is a nice touch with colored lines highlighting anything that starts with Windows.Services Manager shows all services with the ability to delete, stop, uninstall, etc. A search function is also available here as well as the option to add a new service. A separate tab here also shows all the running drivers.Scheduler Task Manager lets you see what tasks are scheduled and you can run, disable, delete, uninstall, and more.Last, but not least, we have the Context menu manager. Like the other areas, you can edit, delete, uninstall, and more.As you might have noticed by the length of this review, HiBit Startup Manager is more than just a startup manager. The ability to search for and remove startup programs as well as the other included utilities make it worthwhile for speeding up your computer or diagnosing problematic applications.Version History for HiBit Startup Manager.
Has been released on 26th April 2018 with a support of 5 years, by Canonical. This post guides you on how to perform the installation of in dual boot with a such as or which comes pre-installed with a laptop or desktop. What’s new in Ubuntu 18.04. GNOME Desktop. Ubuntu Minimal Installation.
Xorg becomes the default display server. Comes with Linux kernel 4.15READ:I assume that you already have Windows operating system on your laptop or desktop.
You can install Ubuntu 18.04 in dual boot with Windows 10, Windows 8.1 or Windows 8.If your laptop or desktop doesn’t have any other operating system, then you should first install Microsoft Windows and then go for the Ubuntu 18.04 installation.For fresh Ubuntu 18.04 OS installation,READ: 1. Install Ubuntu 18.04 Alongside With Windows 10 in Dual BootUbuntu 18.04 supports UEFI firmware and can boot on PCs with secure boot enabled.

So, you should not face any issues while installing Ubuntu 18.04. Step 1: Check UEFI or BIOSFirst, you need to check if your Windows is using UEFI or legacy BIOS and it is mandatory for creating bootable USB stick. Press Win + R and type msinfo32 and then hit enter. Install Ubuntu 18.04 Alongside With Windows 10 – Check BIOS ModeLook for BIOS Mode entry in the system information window. Install Ubuntu 18.04 Alongside With Windows 10 – BIOS ModeBased on the Boot Mode, you would need to use software (BIOS compatible) or (UEFI compatible) for creating a bootable USB stick. Step 2: Prepare Windows System for Dual-BootIn most of the cases, OEM vendors ship machines with a pre-configured Windows system with the defined partition layout (normally, the whole disk is used for OS partition).
So, machines will not have any free space (unallocated disk space) left for creating a partition for Ubuntu 18.04 installation.If your system already has unallocated space (at least 15GB or 20GB) then you can skip this step and go directly to Installation of Ubuntu 18.04.As a first thing, we will create at least 20GB of free disk space on the hard drive for Ubuntu 18.04 installation.Go to Windows OS. Press Win + R. Then, type diskmgmt.msc to open Disk Management utility. Install Ubuntu 18.04 Alongside With Windows 10 – Disk ManagementSince my machine has only one partition, i.e. C:, I will shrink it for Ubuntu installation. Install Ubuntu 18.04 Alongside With Windows 10 – PartitionsConsider shrinking the last partition in case the system has more than one partition.Right click on C: and then select Shrink Volume to resize the partition. Enter the amount in MB and then click Shrink to begin the shrinking operation.For Example: To get a 20GB free disk space on the 100GB partition, you would need to enter 20000 and then click Shrink.
Install Ubuntu 18.04 Alongside With Windows 10 – Shrink PartitionWait for few minutes, and you will see an Unallocated Space with the size of 20GB. Install Ubuntu 18.04 Alongside With Windows 10 – Keyboard LayoutOn this screen, you need to select the apps for installation.Normal Installation – If you select this option, you will get a graphical desktop environment with all regular software.Minimal Installation – If you select this option, you will get a basic desktop environment with a browser and core system administration utilities.You can optionally choose to install system updates and third-party software during OS installation. This activity requires an active internet connection.
Install Ubuntu 18.04 Alongside With Windows 10 – Installation of updates and other software Step 6: Disk PartitioningInstallation type is the most important step in the Ubuntu installation. Here, select Install Ubuntu alongside Windows Boot Manager or Something else to install Ubuntu 18.04 along with Windows 10Do not choose Erase disk and install Ubuntu as they wipe out all your data and install Ubuntu, potentially a dangerous one.Please follow any one of the methods. Automatic Partitioning (Install Ubuntu alongside Windows Boot Manager)If you choose to Install Ubuntu alongside Windows Boot Manager, then, the installer will take care of creating partitions and install Ubuntu 18.04 along with Windows 10.
How To Uninstall Grub Customizer
Use this option if you don’t mind about partition layout and its size. Install Ubuntu 18.04 Alongside With Windows 10 – Install Ubuntu alongside Windows Boot ManagerClick the Continue to confirm the automatic partition creation. Install Ubuntu 18.04 Alongside With Windows 10 – Confirm the Changes 6b. Manual Partitioning (Something else)If you want a custom partition layout, select Something else option and then click Continue to proceed further.Here, in this step, we will create partitions for Ubuntu 18.04 installation.We will create partitions for the below information./ (root) – 10 GBSWAP – 4GB/home – Remaining ( 6GB)Your system should have some free disk space (shrink space).Install Ubuntu 18.04 Alongside With Windows 10 – Available DisksSelect the free space and then click on the + sign./ (root). Install Ubuntu 18.04 Alongside With Windows 10 – Root PartitionSwap: Install Ubuntu 18.04 Alongside With Windows 10 – Swap Partition/home: Install Ubuntu 18.04 Alongside With Windows 10 – Home PartitionOnce you have created partitions, click Install now to write the changes to disk and start the installation. Install Ubuntu 18.04 Alongside With Windows 10 – Partitions ListClick Continue to write the changes to disks. Install Ubuntu 18.04 Alongside With Windows 10 – Write the Changes to Disks Step 7: Additional ConfigurationsOn this screen, select your location from the map and then click Continue to proceed further.
Install Ubuntu 18.04 Alongside With Windows 10 – Location. On this screen, pick a username and password (applicable for sudo as well) for your user account. Also, set a hostname for your system and then click on the Continue to start the installation. Install Ubuntu 18.04 Alongside With Windows 10 – User CreationThe installation will take at least 15 to 30 minutes to complete.
Ubuntu 18.04 Hide Grub
Install Ubuntu 18.04 Alongside With Windows 10 – Ubuntu 18.04 Installation in ProgressOnce the installation is completed, click the Restart Now to reboot the machine. Install Ubuntu 18.04 Alongside With Windows 10 – Ubuntu 18.04 Installation Complete 2. Boot to Ubuntu 18.04After the system reboot, you will get the Grub menu where you will see both Ubuntu and Microsoft Windows.Default OS is Ubuntu.Press Enter in while your selection is Ubuntu to boot into Ubuntu 18.04.UEFI System: Install Ubuntu 18.04 Alongside With Windows 10 – Boot Ubuntu 18.04Legacy BIOS System: Install Ubuntu 18.04 Alongside With Windows 10 – Boot Ubuntu 18.04 – Legacy BIOS SystemLogin with your credentials to get the desktop screen. Install Ubuntu 18.04 Alongside With Windows 10 – Ubuntu 18.04 Login Screen 3. Ubuntu 18.04 Post-InstallationUpon successful login, you will get a post-installation screen.
Click the Next on What’s is new in Ubuntu. Install Ubuntu 18.04 Alongside With Windows 10 – What’s new in UbuntuIf you are a subscriber to, then configure that helps you apply critical kernel security fixes without rebooting your system. Install Ubuntu 18.04 Alongside With Windows 10 – LivePatchYou can either choose to send or not to send your system information to Canonical. Install Ubuntu 18.04 Alongside With Windows 10 – Improve UbuntuUbuntu 18.04 is now ready for your use. Install Ubuntu 18.04 Alongside With Windows 10 – Ready to GoYou will now get the Ubuntu 18.04 desktop. Install Ubuntu 18.04 Alongside With Windows 10 – Ubuntu 18.04 DesktopUbuntu 18.04 supports NTFS filesystems, so you can easily access Windows partitions on Ubuntu 18.04.
Startup Manager Ubuntu Download Windows 7

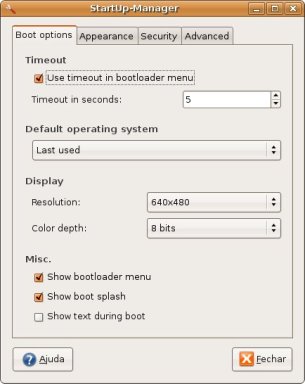
Install Ubuntu 18.04 Alongside With Windows 10 – Access Windows 10 Partitions from Ubuntu 18.04 4. Boot to Windows Operating SystemIf you want to go to Windows 10, then reboot the system and select the Windows partition.UEFI System:Select Windows Boot Manager (on /dev/sda2) from the GRUB menu. Install Ubuntu 18.04 Alongside With Windows 10 – Boot Windows 10Legacy BIOS System:Select Windows 10 (on /dev/sda1) from the GRUB menu.
Install Ubuntu 18.04 Alongside With Windows 10 – Boot Windows 10 – Legacy BIOS SystemIf you are new to Ubuntu, then follow the below link to install necessary software for daily use and increase your productivity.READ: Top 15 things to do after Ubuntu 18.04 InstallationThat’s All.